新しくこれから住所録を作成する、または、以前に、はがき宛名面印刷ウィザードで住所録を作成している場合に選択します。 既存の住所録ファイル Microsoft Excel などで作成した住所録を使用する場合に、選択します。 使用しない差し込み文書タブの作成グループにあるはがき印刷→文面の作成を実行します。 はがき文面作成ウィザードが開始されます。 「始めましょう」で説明が表示されますので、次へをクリックします。 「はがきの文面を選びます」で今回は「年賀状」にチェックを入れました。次へをクリックし住所録 (はがき作成) Wordや筆まめなどの年賀状作成ソフトにそのまま読み込める住所録です。 年末の年賀状づくりを、もっと便利にしませんか 年賀状ソフトに読み込める住所録です 管理表としても使えます 文章を差し替えるだけで使えます Excel
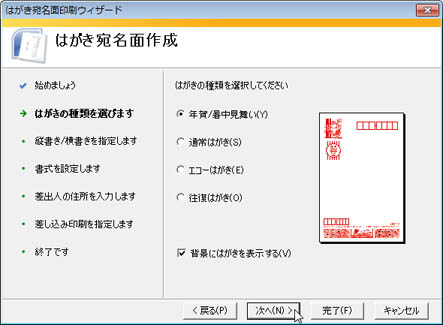
Word 10でのはがきの作成方法
ワードではがき作成の方法
ワードではがき作成の方法-Word(ワード)で作るはがき作成方法1 Word(ワード)を起動、新規作成 「ファイル」メニューから「ページ設定」を選ぶ ページ設定画面を開く 「余白」タブで「余白」設定を上下左右を「0mm」にして「OK」を押す エラー画面が出たら、「無視」を押す 印刷の向きは縦型のテンプレートなら縦を横型なら横をどちらか選んでね 「用紙」タブで「用紙サイズ」を はがきのあて名用の住所録を作成するには ワザ187 の手順5で、[標準の住所録ファイル]に[Microsoft Word]を選択したときは、[はがき宛名印刷]タブの[宛名住所の入力]ボタンをクリックすると、空の住所録が表示されます。




Microsoft Wordの 差し込み文書 機能を使用してはがきの宛名を印刷する方法
はがき宛名面作成の画面が表示されるので「次へ」をクリックします。 3.はがきの種類を選択してくださいで、 往復はがきをクリックし、次へをクリックします。 4.「はがきウィザード」が表示されたら選択し「有効にする」をクリック Wordを再起動 回避法(2) ★レジストリに関する回避法は多く出回っていますがこれまでの事例ではこの方法が最も早く解決していますのでぜひお試しください。ツール をクリックし、はがきと差し込み印刷 をポイントします。次に、はがき印刷 をクリックします。 宛名面の作成 を選択します。 宛名面の作成 をクリックします。 はがき宛名印刷ウィザード を開始します。 次へ をクリックします。 はがきの種類を選択します。
はがき宛名面印刷ウィザードの開始 差し込み文書タブを開きます。 作成グループのはがき印刷をクリックし、宛名面の作成をクリックします。 はがき宛名面印刷ウィザードが起動したら、次へボタンをクリックします。 「はがきの種類を選択し はじめまして。 購入してまだ2週間で操作に慣れないところがありますが、差込印刷ウィザードの「作成」の「はがき」が起動されません。 アカウントを変えるなりの対処が必要でしょうか? どなたか同じような症状の方がおられましたら、教えてください。ワードとエクセルで年賀状を作る手順は Wordを開いたら、メニューバーの「差し込み文書」をクリックして下さい。 「はがき印刷」(赤丸で囲ったところ)をクリックすると「はがき宛名面の作成」が表示されます。 ここではWord、Excelとの融合ということ
wordの縦書き、はがきの設定をしてみよう 印刷のプリンタを先に選んでおく必要がある ①白紙文書を作成します。 ②ページレイアウトからサイズをクリックする ③はがきを選択します。 ここではがきのサイズを指定できない場合・・・ ワードで作成した文書を「はがき」サイズの用紙に文書を印刷することができません。Microsoft Office Word の「ツール」の中に「はがき宛名印刷」はありますが、「はがき文書印刷」がありません。 尚、印刷用紙をにすれば、後ろの方に印刷できます。 プリンターはCanonPixus iP40新規に作成したユーザー名をクリックし、ログオンします。 デスクトップが表示されたら、Word を起動し、はがき宛名印刷ウィザードが起動するか確認します。 新規ユーザーで、はがき宛名印刷ウィザードが起動できる場合は、次の手順 2 に進みます。
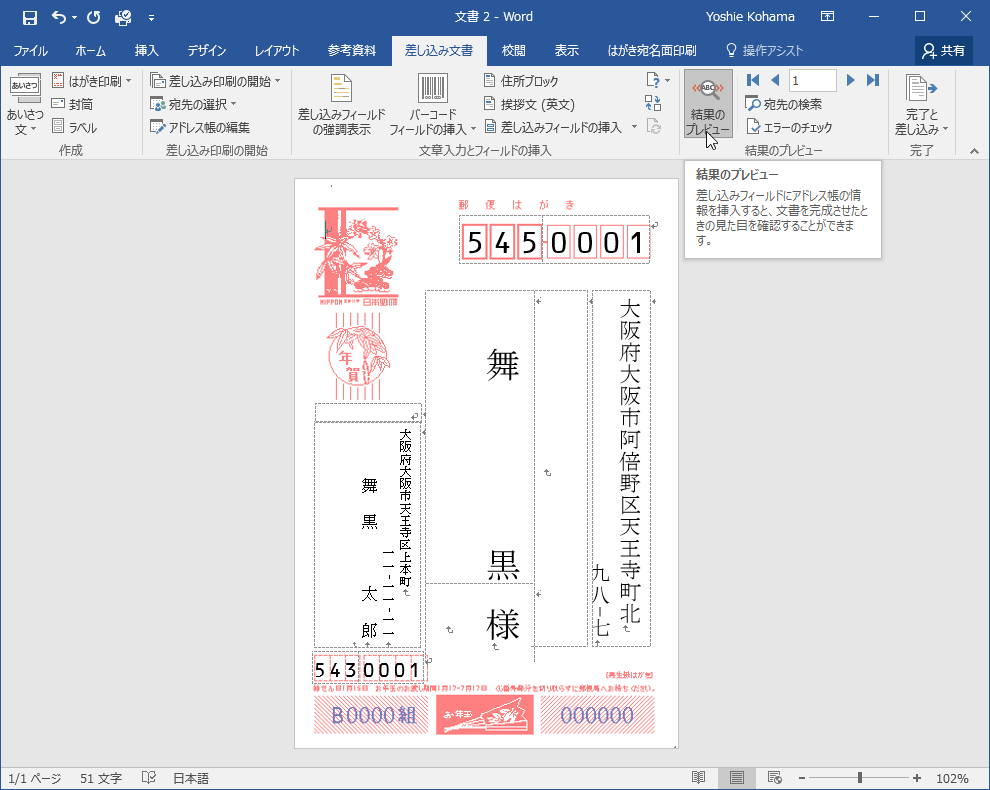



Word 16 はがきの宛名印刷フィールドを挿入するには




はがき宛名印刷 完全ガイド Wordの年賀状宛名印刷にexcel住所録を活用
ワードで作成した縦書きタイプです。 お礼状のテンプレート(基本書式)02(ワード Word) と同趣旨ですが、本テンプレートでは、特に、何かをしてもらったことに対するお礼文として汎用的に使用できる文章表現にしています。 Word 16 が起動します。 「白紙の文書」をクリックします。 「差し込み文書」タブの「はがき印刷」ボタンをクリックし、表示されるメニューから「文面の作成」をクリックします。 アドバイス 「差し込み文書」タブに「はがき印刷」ボタンが表示されていない場合は、「作成」ボタンをクリックし、表示されるメニューから「はがき印刷」→「文面の作成」の順 まずはWordで年賀状のテンプレートを作成します。 リボンの 差し込み文書タブ→ 作成グループ→ はがき印刷をクリックし、表示されるメニューから 宛名面の作成をクリックします。 手順2 はがき宛名面印刷ウィザードとは



V8jc4h379k32h Xyz Word Mochu




Wordでも筆まめでも 往復はがきを作成しよう みんなで楽しむ
ハガキの作成や挨拶文を作成することができるタブです。ハガキか挨拶文がよく使われます。 はがき印刷 ハガキを作成することができるボタンです。クリックすると宛名か文面の二つを選択することができます。 宛名面の作成Word 03での操作メニュー 用紙サイズと余白サイズを設定する はがきデータを使って文面を作成する はがきに文字を入力する はがきの文面を印刷する 宛名面を作成する 宛名面を印刷する 「各ソフトのバージョンごとの操作法」に戻る サポートページ トップに戻る ワード・エクセルで差し込み印刷機能、はがき作成機能で宛名面を作成して、次の日などに続きをやろうと思ったときの注意点を今回は説明します。 目次 Excel(エクセル)のファイル名を変えないExcel(エクセル)の保存場所を




はがき宛名印刷 完全ガイド Wordの年賀状宛名印刷にexcel住所録を活用
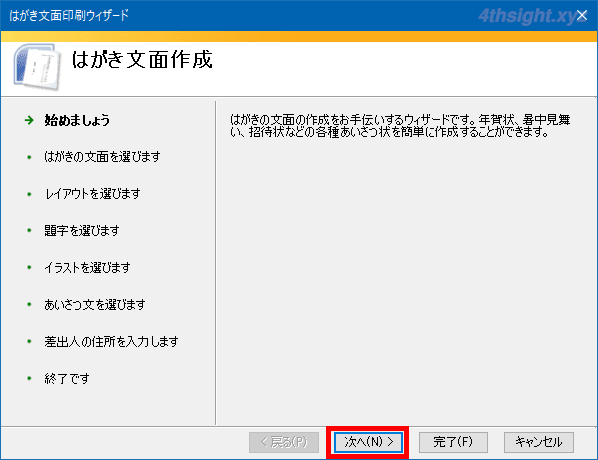



Word ワード ではがきの文面 裏面 を作成する 4thsight Xyz
Wordを起動します。 スタート画面から「白紙の文書」を選択。 「レイアウト」→「ページ設定」の〈ダイアログボックス起動ツール〉をクリック。 「余白」タブをクリックし、上下左右の数値をすべて「0」にします。 横向きのはがきを作る場合は、印刷の向きを「横」にしてください。 「用紙」タブをクリックし、用紙サイズを「はがき」にします。 そして、OK 年賀状(宛名)の簡単ステップ 『差し込み文書』タブを押す。 『はがき印刷』を押してプルダウンメニューから『宛名面の作成』を選択する。 「はがき宛名面印刷ウィザード」が開くので、画面の案内に従って必要事項を入力していく。 また、年賀状や暑中見舞いなどのはがきの「文面」は背景の色も変更したり、好きな画像に設定することが出来ます。 詳しく
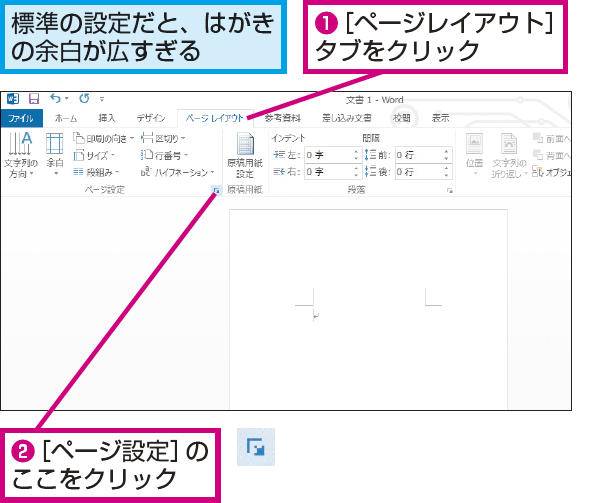



Wordではがきサイズの用紙の余白を数値で指定する方法 できるネット




往復はがきをwordの 差し込み印刷 を使って作成する方法 Excelで宛名用の住所を入力しておくと手間が省ける 高齢者のためのict教室



年賀状の宛名印刷を行う Word ワード 13基本講座
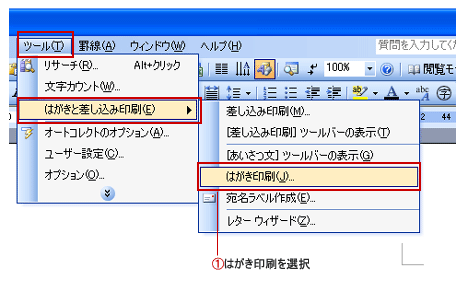



ワード はがき宛名印刷 Word ワードの使い方




ワードの使い方 同窓会 往復はがき 返信面の作成方法
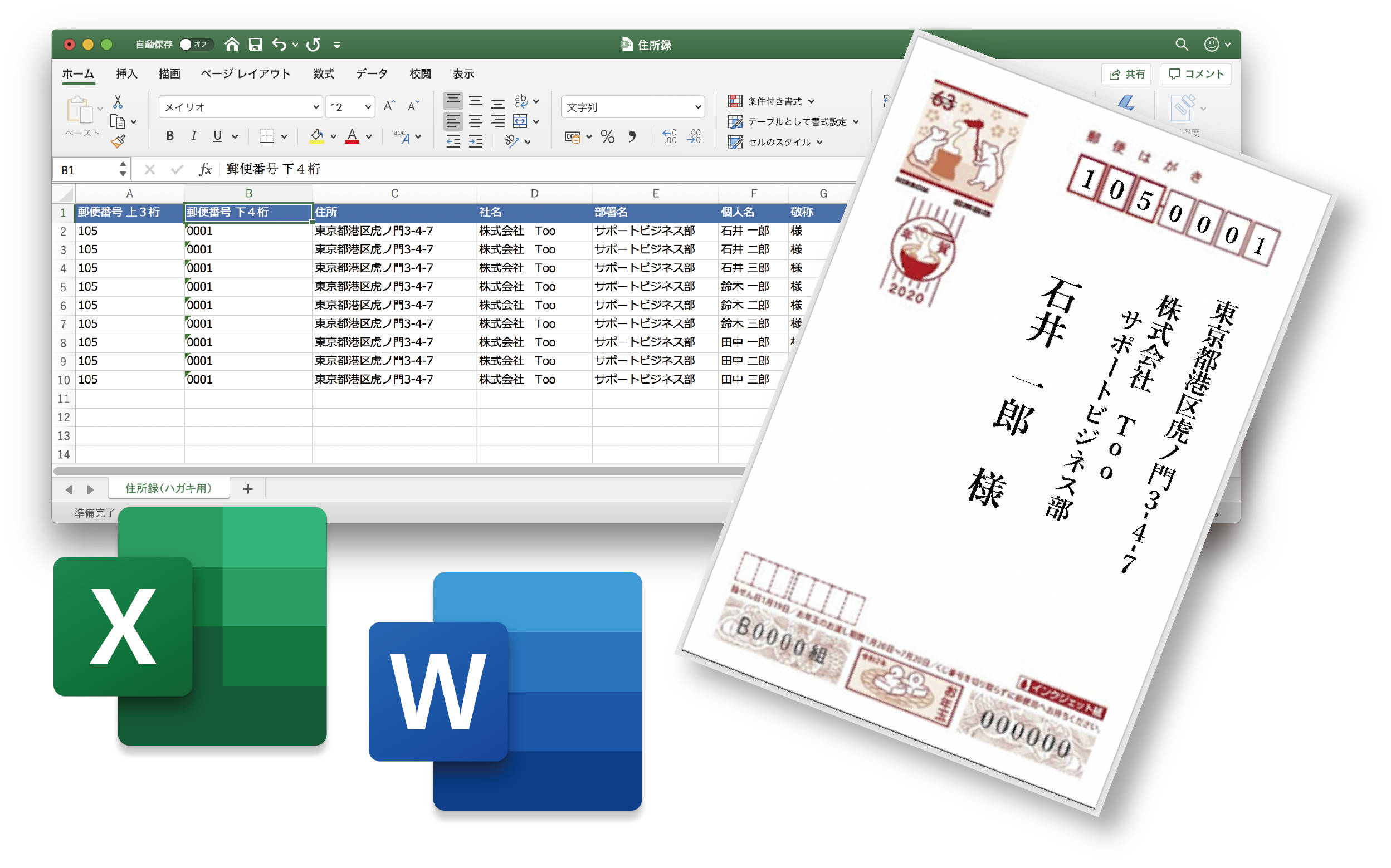



Excel の住所録で はがき に宛名を印刷するには Too クリエイターズfaq 株式会社too




はがき宛名印刷で本番印刷と個別編集 Word ワード



ワードのはがき印刷を使う 市民パソコン教室北九州小倉校のブログ 市民パソコン教室 北九州小倉校



Www V8jc4h379k2hew2b47f Jp 429




ワードのはがき宛名印刷 パソコン エクセルのストレス解決



かんたん往復はがき シニアのパソコン夢工房
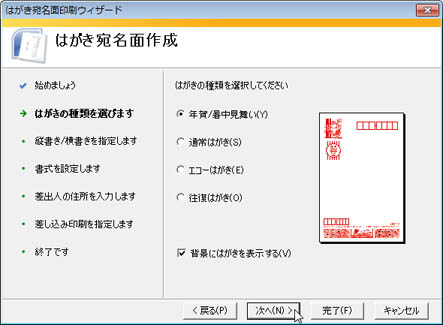



Word 10でのはがきの作成方法




ハガキサイズの招待状 ワードを使って楽しくカンタン作成 パソコンテキスト販売 パソカレッジ出版



はがき文面の作成 Word ワード 10基本講座




今すぐ使えるかんたん はがき作成 Word Excel 16 13 10対応版 技術評論社編集部 Ayura 本 通販 Amazon




はがき宛名面印刷ウィザード Wordで4種類のはがき宛名面の作成方法 どこでもパソコン教室 四日市




年賀状の宛名印刷 ワープロ編 ワード Word とエクセル Excel で年賀状の住所録作成 宛名を印刷 年賀状 暑中見舞いドットコム 19年 平成31年亥 いのしし 年版
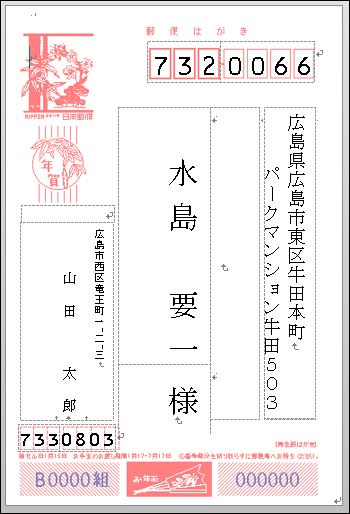



Word で 年賀状宛名面 連名 の作成 パソコンじいちゃん
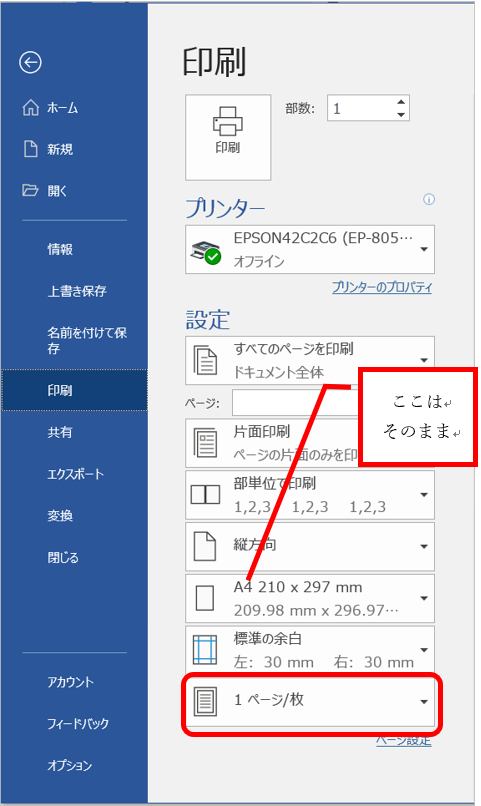



Word でa4をはがきに印刷 拡大縮小して印刷をする方法 おうちでお仕事
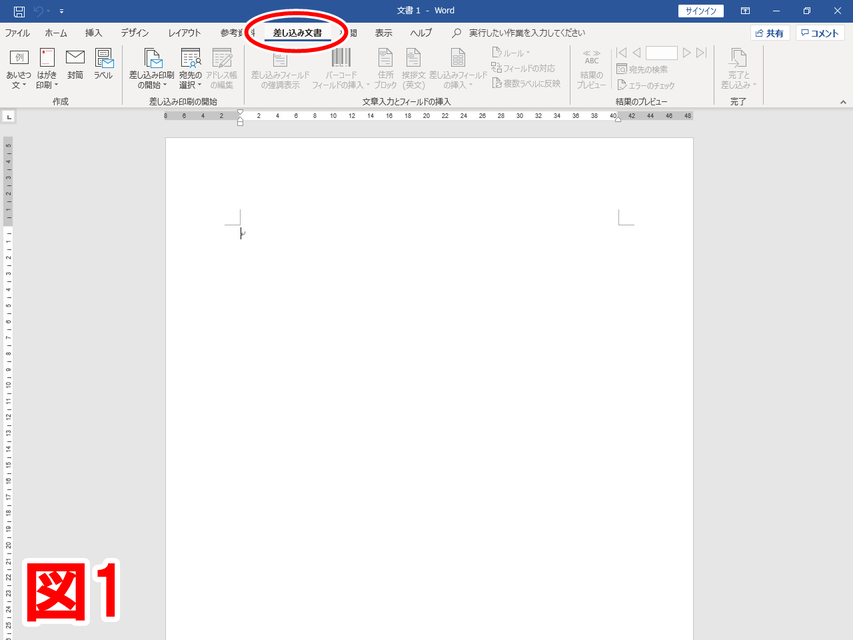



ワードのはがき宛名印刷 パソコン エクセルのストレス解決




パソコンで年賀状やハガキを作成する 初心者でも簡単な方法 パソコン教室パレハ
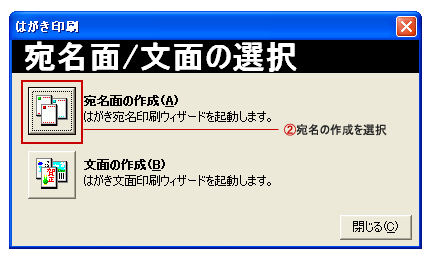



ワード はがき宛名印刷 Word ワードの使い方
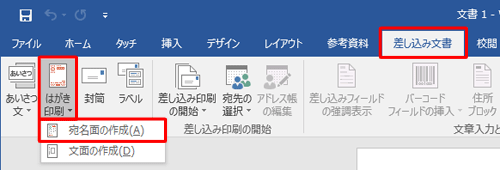



Nec Lavie公式サイト サービス サポート Q A Q A番号
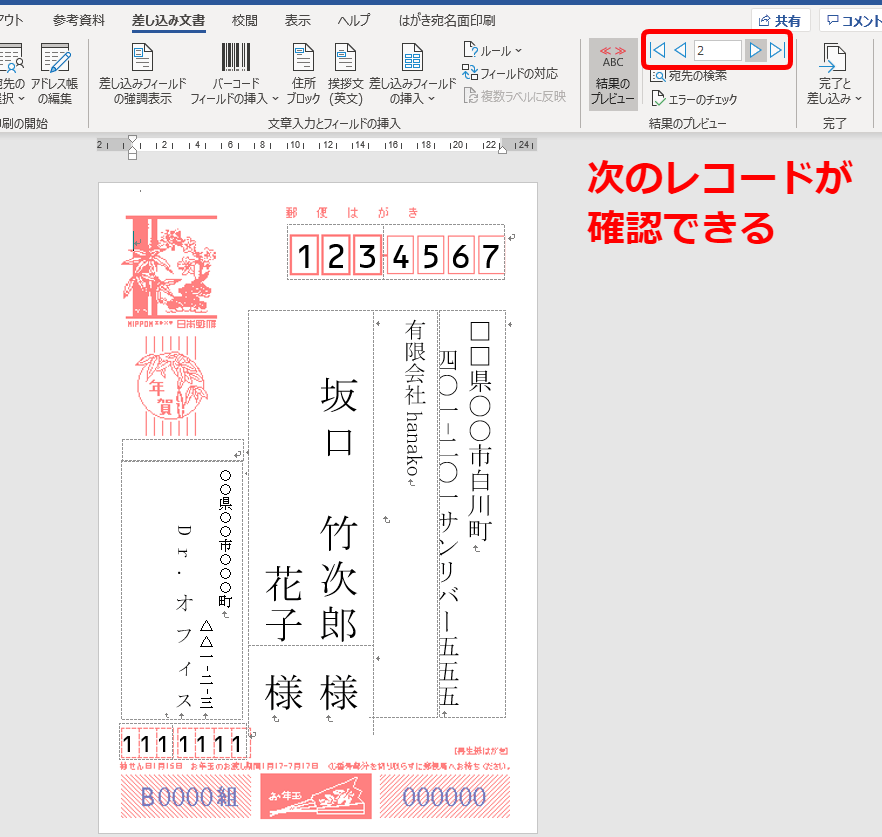



ワード 差し込み印刷ではがきの宛名を印刷する方法




Wordでカンタン 年賀状印刷 文面印刷編 Cottala Becco




年賀状文面の作り方 ワープロソフト編 ワード Word を使用して年賀状の文面デザイン作成 年賀状 暑中見舞いドットコム 19年 平成31年亥 いのしし 年版



1
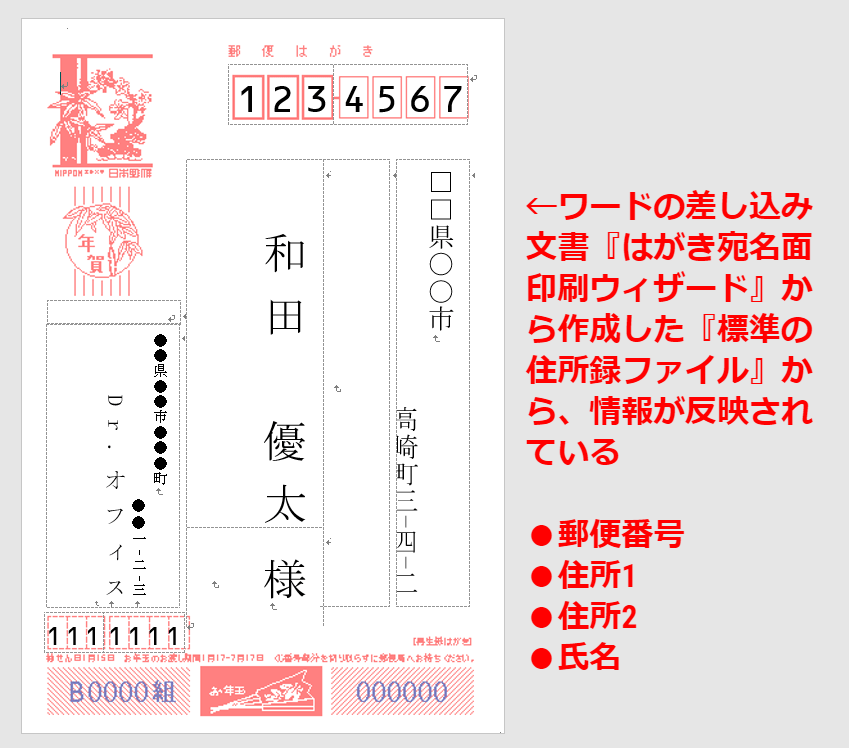



エクセル 年賀状の住所録を作成しよう 印刷はワードで設定




No 36 Wordを使って 宛名の差し込み印刷をするには デジタル豆知識




Microsoft Wordの 差し込み文書 機能を使用してはがきの宛名を印刷する方法




はがき宛名印刷の試し印刷と 郵便番号のズレを微調整 Word ワード




はがき印刷できない 差し込み がグレーアウト Word パソコンサポート事例 パソコン119
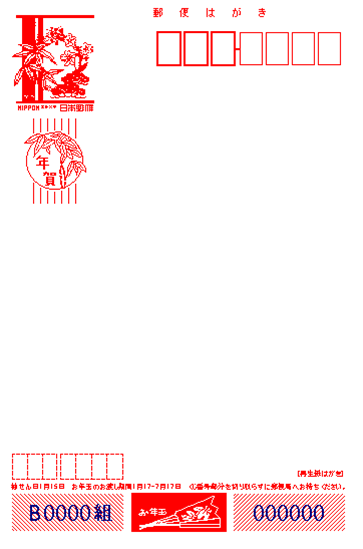



Word 19 For Mac はがきの宛名印刷テンプレートを作成するには



1



Word で はがき印刷 が使えない 差し込み文書 シナモンのご意見無用 Iphone パソコンとか カメラとか Word Excel
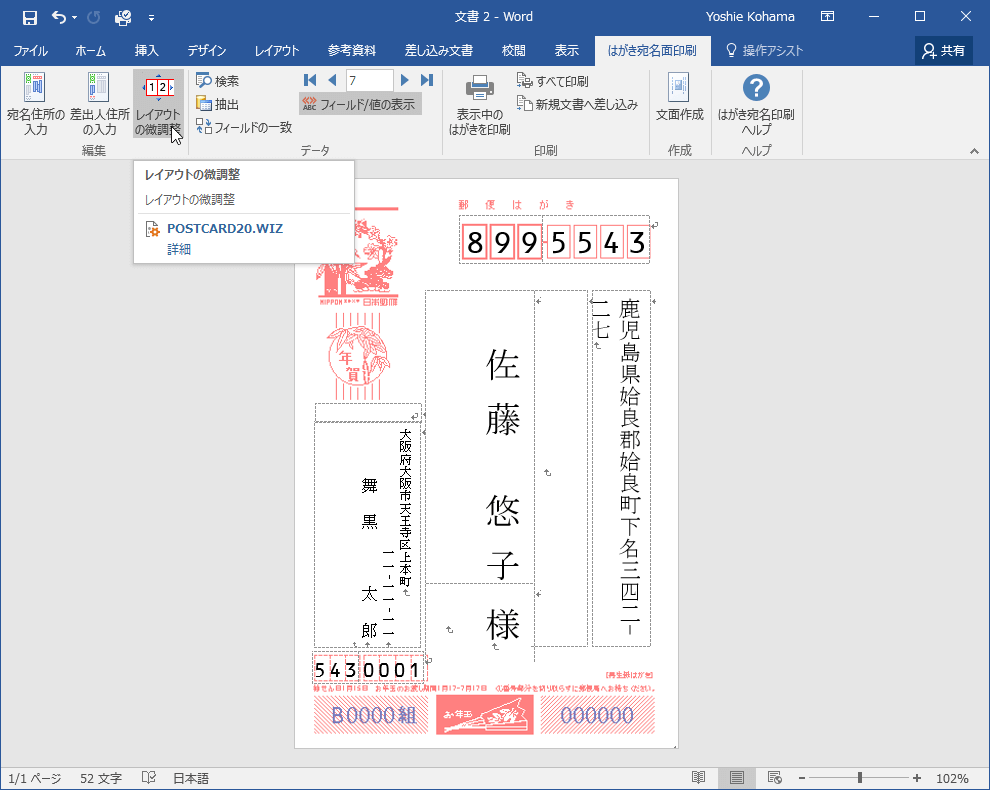



Word 16 はがきの宛名印刷のずれを調整するには



ワードではがきを作成する方法 宛名も文面もパソコンで作成可能 パソコン Pc All About
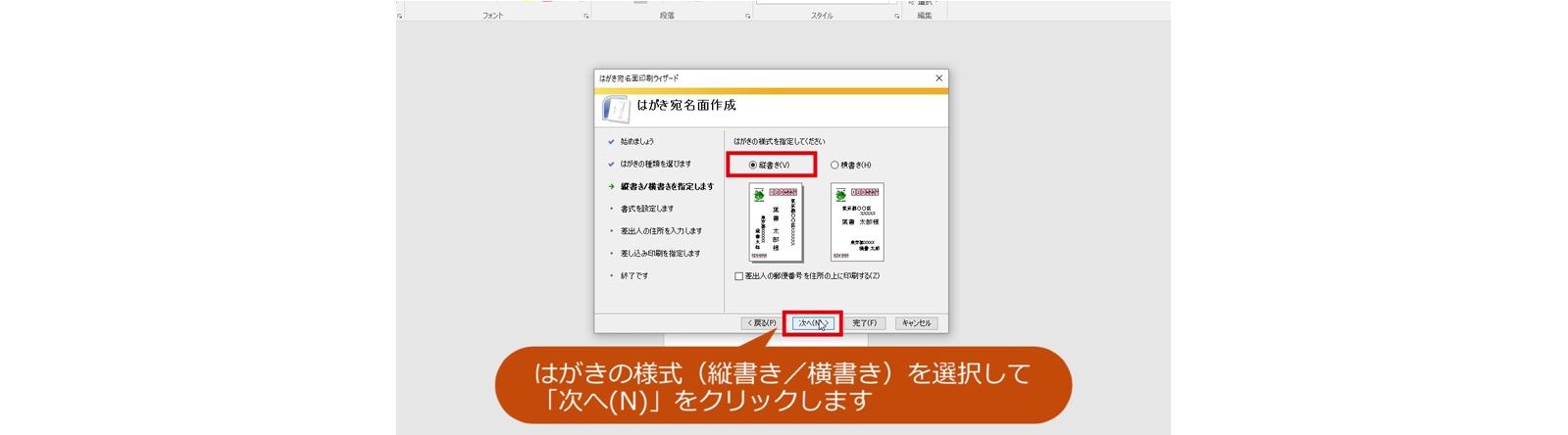



カンタン宛名面印刷 年賀状 特集 楽しもう Office
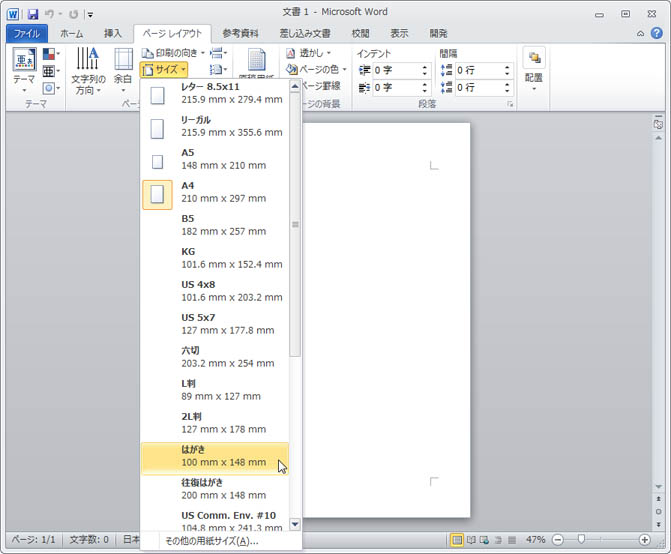



Word 10でのはがきの作成方法




年賀状の宛名印刷 ワープロ編 ワード Word とエクセル Excel で年賀状の住所録作成 宛名を印刷 年賀状 暑中見舞いドットコム 19年 平成31年亥 いのしし 年版



はがき宛名印刷 ワードファイルにエクセルデータを差し込み テンプレート無料ダウンロード



2



Wordでハガキの作成
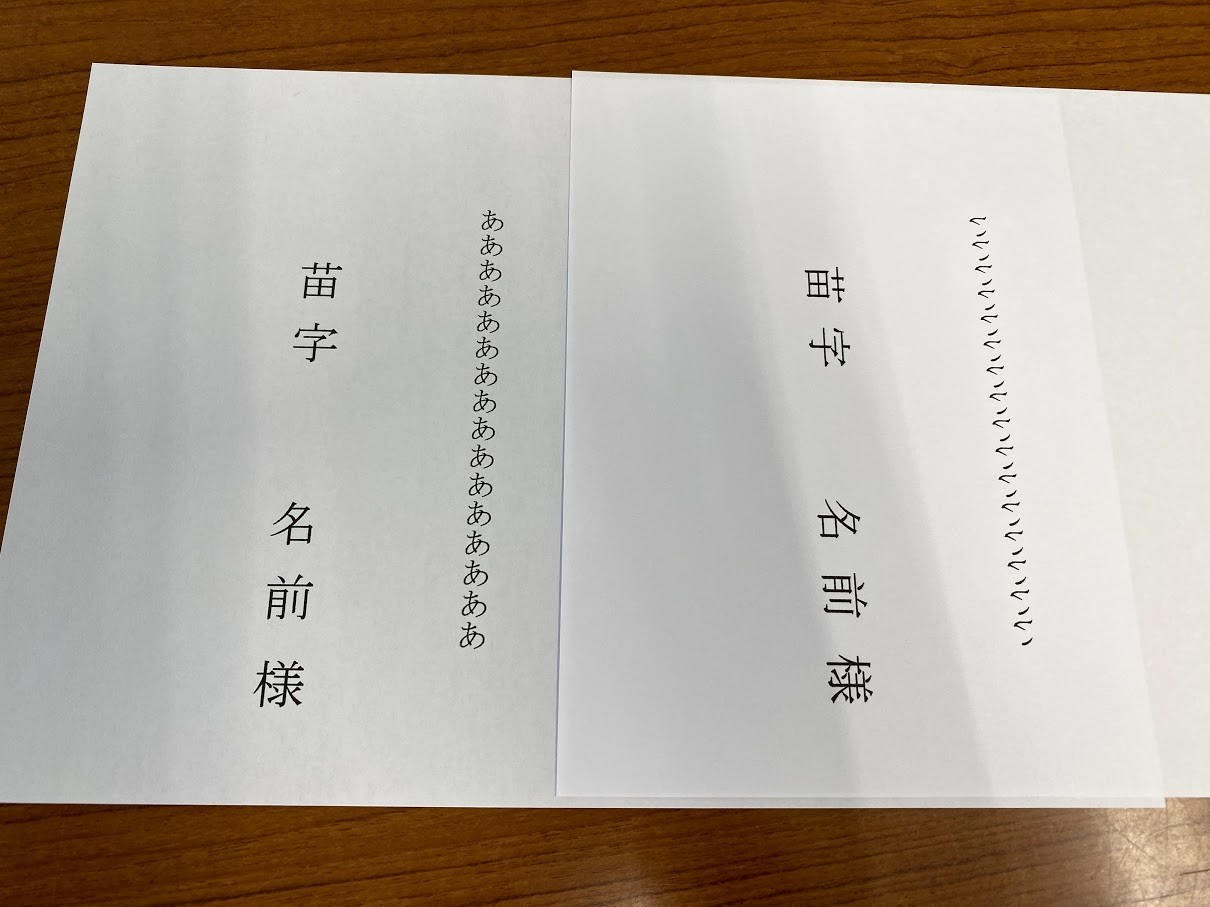



ワード16で往復はがきの作成 ワード16での往復はがきの印刷をし Okwave
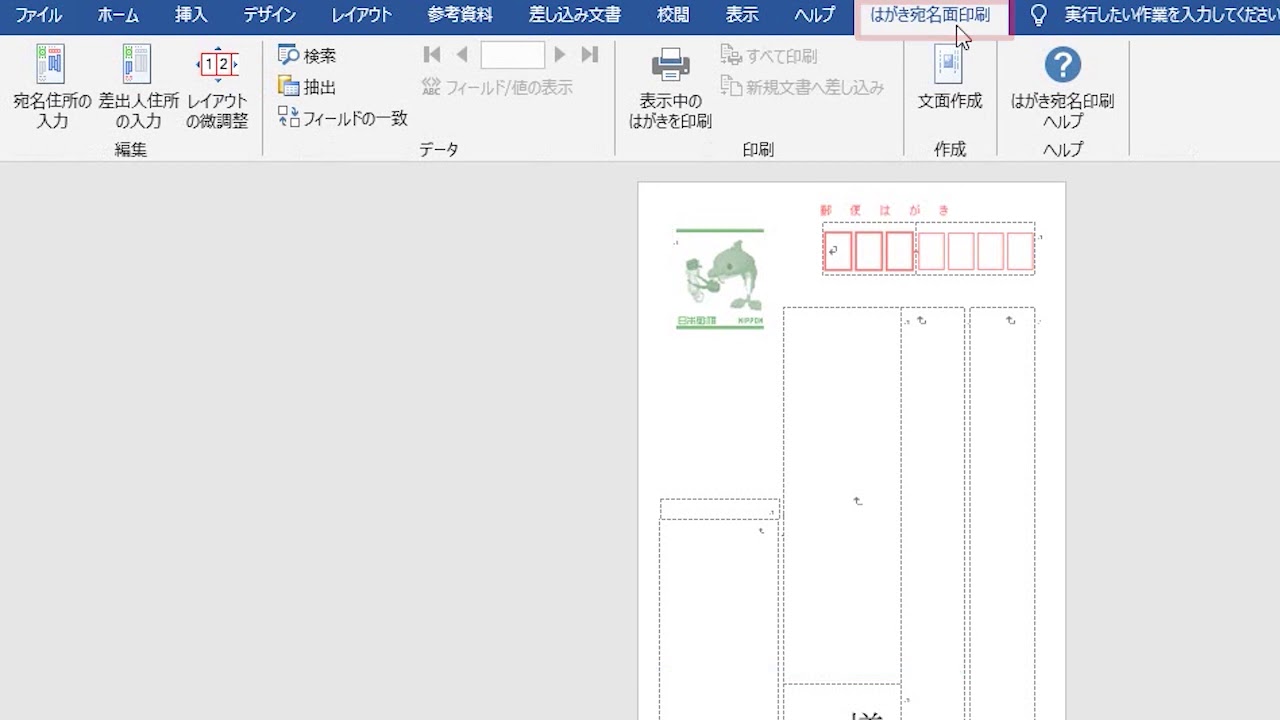



はがきのあて名面を作成して印刷しよう Word 19 Youtube
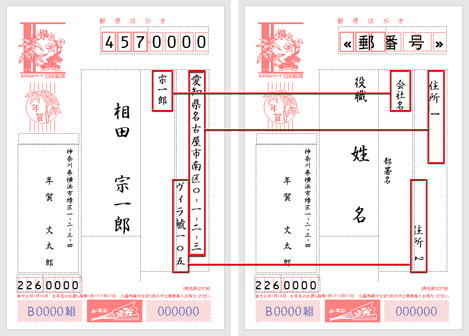



Excel住所録をwordに取り込んでハガキの宛名面を作成 Tschoolbank 作 るバンク
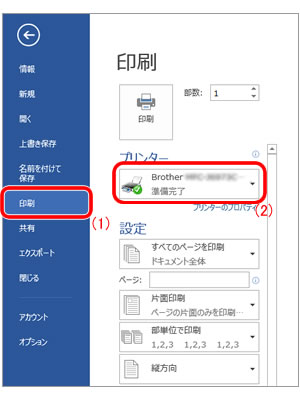



Microsoft Wordでのふちなし印刷の設定方法 ブラザー
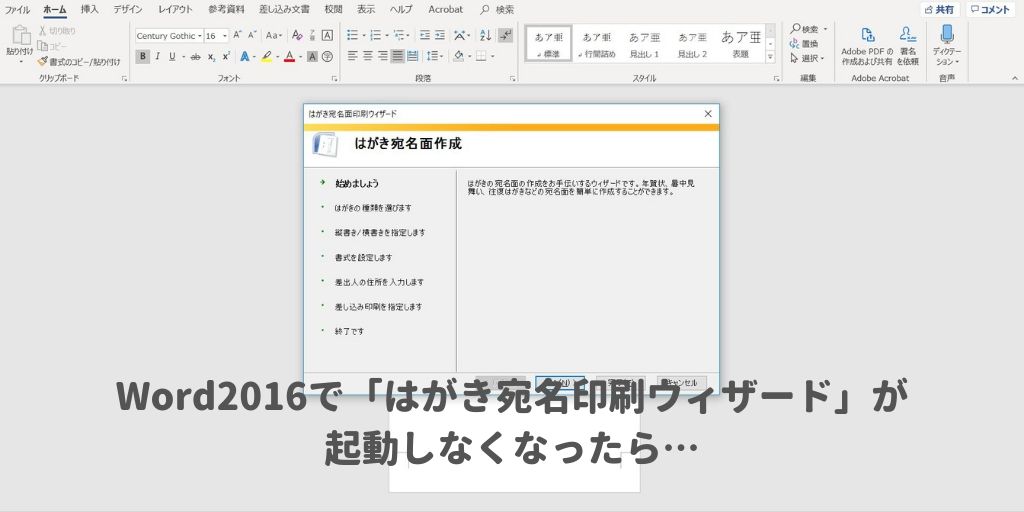



Word16で宛名印刷ウィザードが起動しない 高齢者のためのict教室
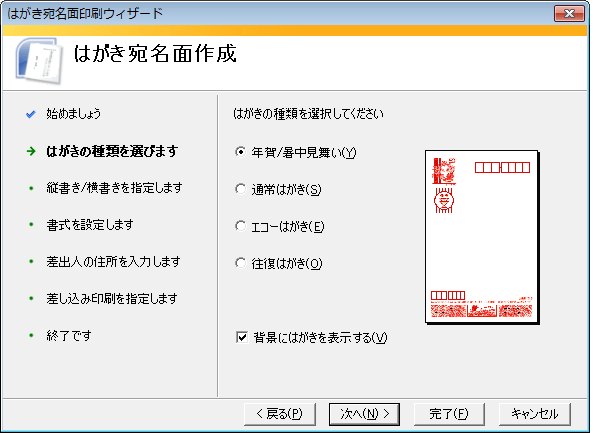



はがき宛名印刷で宛名面を作成する Office ヘルプの森
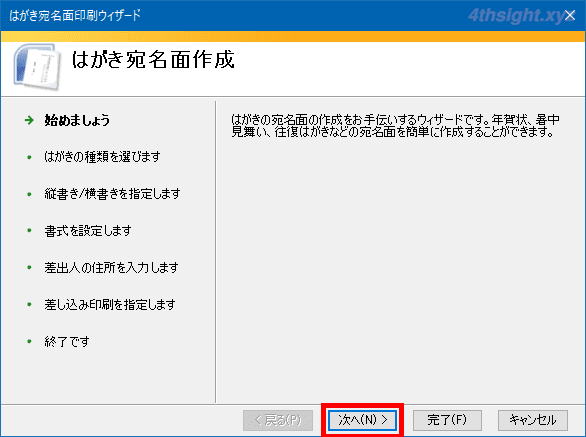



Word ワード で年賀状などのはがきを作成 印刷する方法 4thsight Xyz




ストアアプリ版の Word で はがき印刷 ができる 世の中は不思議なことだらけ



かんたん往復はがき シニアのパソコン夢工房
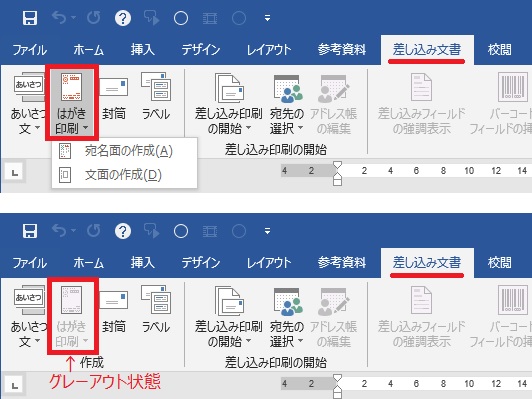



ぜんばのブログ Ssブログ



Q Tbn And9gcqsmtuyk7ubu0wrjnm9poopsuvxgdklwfhoe9zwaqyecog45v3s Usqp Cau
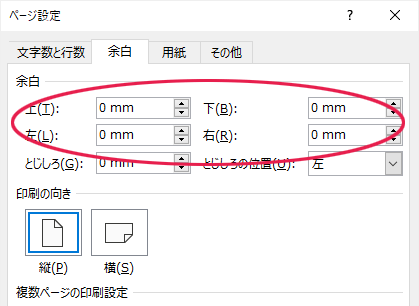



Word ワード ではがき作成 めぐりん プリントアイランド



Word ワード で作るはがき作成方法1



超初心者用 Word ワード でハガキ 年賀状 を作成する方法 40代50代60代のパソコン活用術 これであなたも脱初心者




はがき宛名印刷 ウィザード 文書の作成 Word入門
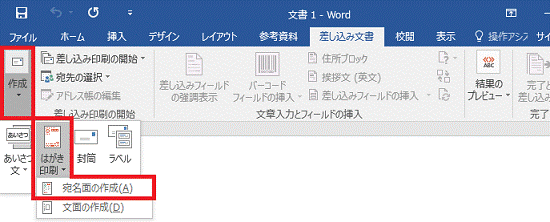



富士通q A Word 16 はがき宛名面印刷ウィザード を使用して はがきの宛名面を作成する方法を教えてください Fmvサポート 富士通パソコン
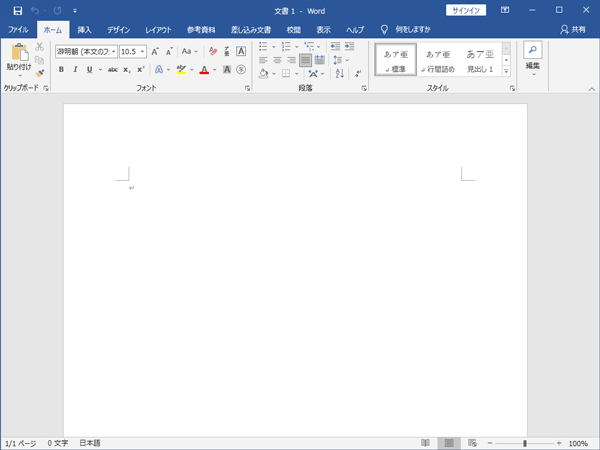



Word ワード ではがき作成 めぐりん プリントアイランド
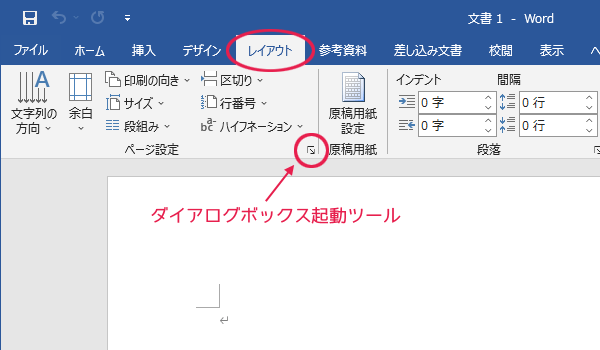



Word ワード ではがき作成 めぐりん プリントアイランド



Wordでハガキの作成
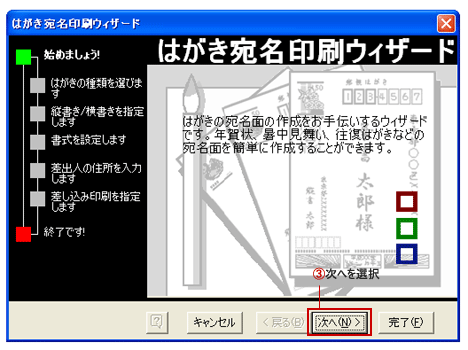



ワード はがき宛名印刷 Word ワードの使い方
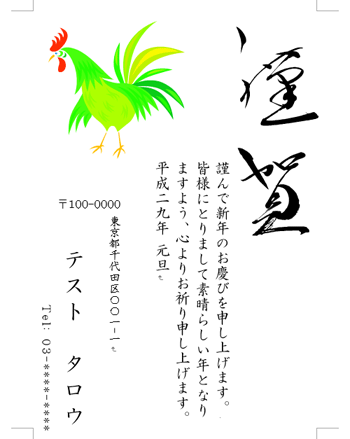



Nec Lavie公式サイト サービス サポート Q A Q A番号




はがきの宛名印刷をするための設定方法 作成のポイント Windowsパソコン初心者ナビ
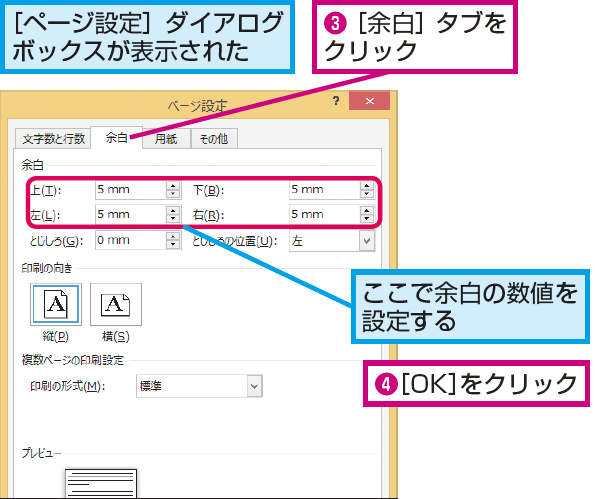



Wordではがきサイズの用紙の余白を数値で指定する方法 できるネット
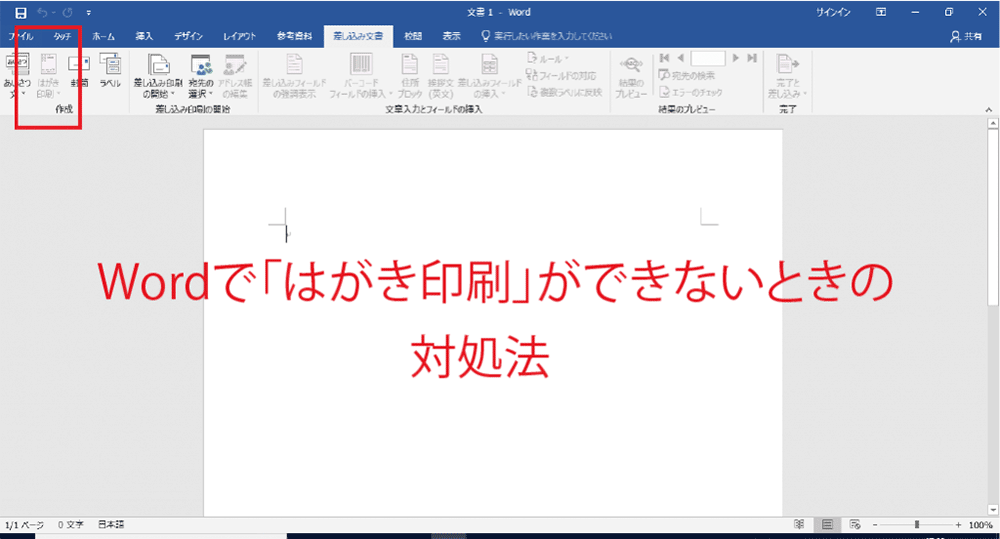



Word 16で はがき印刷 がグレーアウトして選択できない 使えない時の解決方法 パソコン インターネットの設定トラブル出張解決 データ復旧 Itサポートなら株式会社とげおネット




Wordでも筆まめでも 往復はがきを作成しよう みんなで楽しむ




年賀状の宛名印刷 ワープロ編 ワード Word とエクセル Excel で年賀状の住所録作成 宛名を印刷 年賀状 暑中見舞いドットコム 19年 平成31年亥 いのしし 年版



Wordでハガキの作成




年賀状文面の作り方 ワープロソフト編 ワード Word を使用して年賀状の文面デザイン作成 年賀状 暑中見舞いドットコム 19年 平成31年亥 いのしし 年版




wordではがき作成 往復はがき スケルトンハウス きまぐれcafe
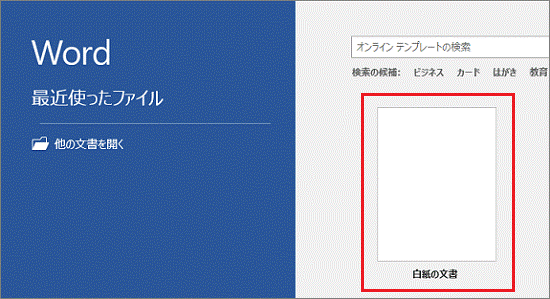



富士通q A Word 19 はがき文面印刷ウィザード を使用して はがきの文面をデザインする方法を教えてください Fmvサポート 富士通パソコン



1



かんたん往復はがき シニアのパソコン夢工房
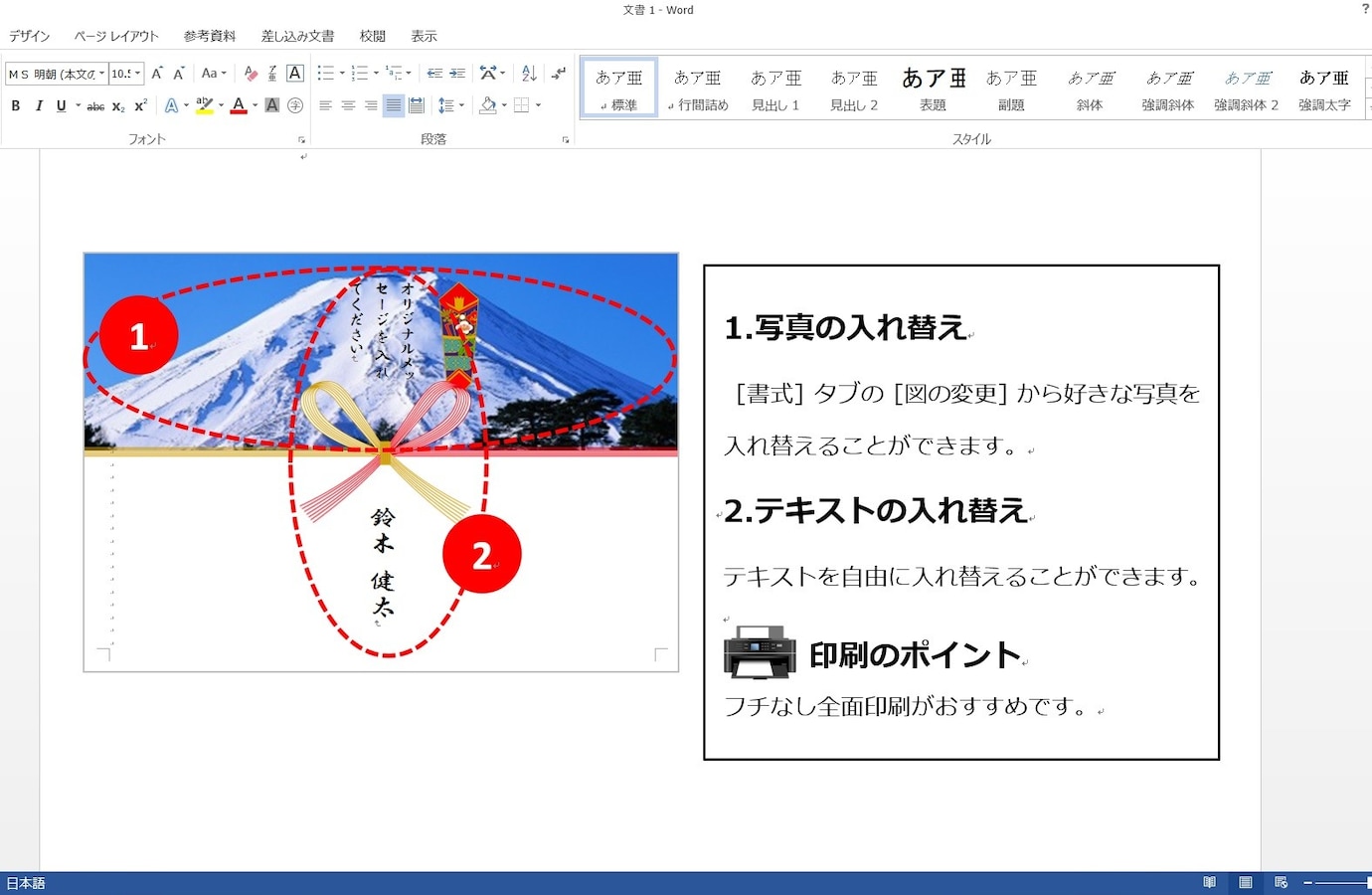



ワードではがきを作成する方法 宛名も文面もパソコンで作成可能 パソコン Pc All About
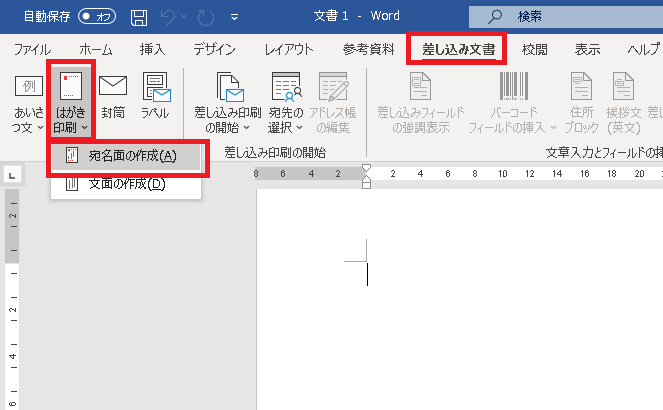



年賀状 ワードで宛名印刷にチャレンジ 差し込み文書 パソコン便利帳 ヤマダパソコンスクール
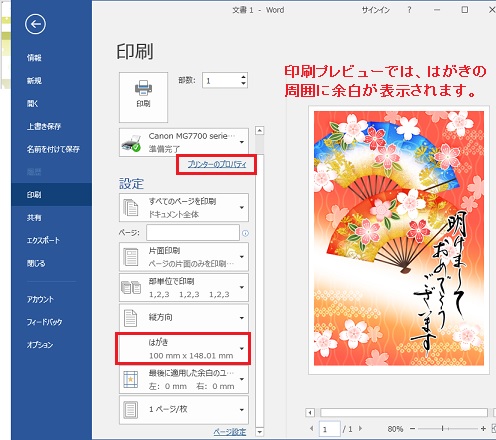



ぜんばのブログ Ssブログ
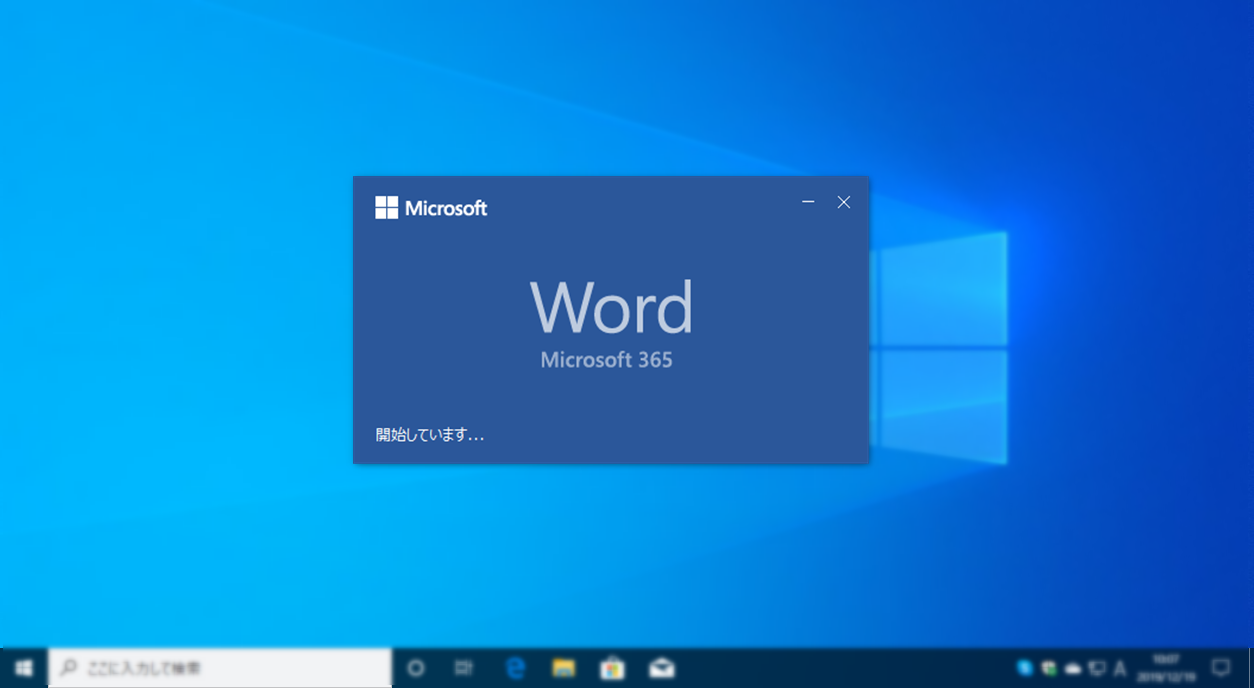



Word ワード ではがきの文面 裏面 を作成する 4thsight Xyz
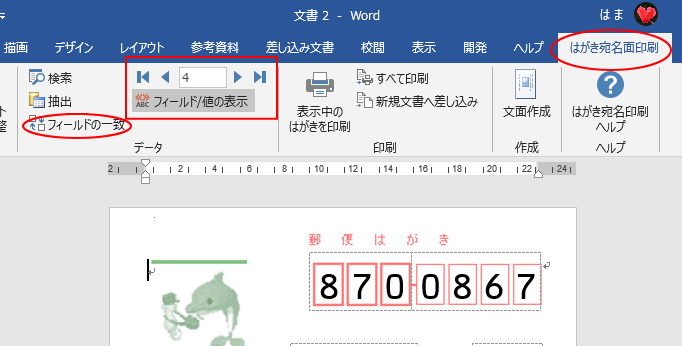



はがき宛名面印刷ウィザードを使って宛名作成 Excelの住所録から Word 19 初心者のためのoffice講座



Word 13 16 で はがき の両面作成 1 ワードの はがき宛名印刷ウイザード で はがき宛名面 の作成をします ワード の 差し込み文書 を開き はがき印刷 宛名面の印刷 を選びます はがき宛名面作成印刷ウイザード が開い
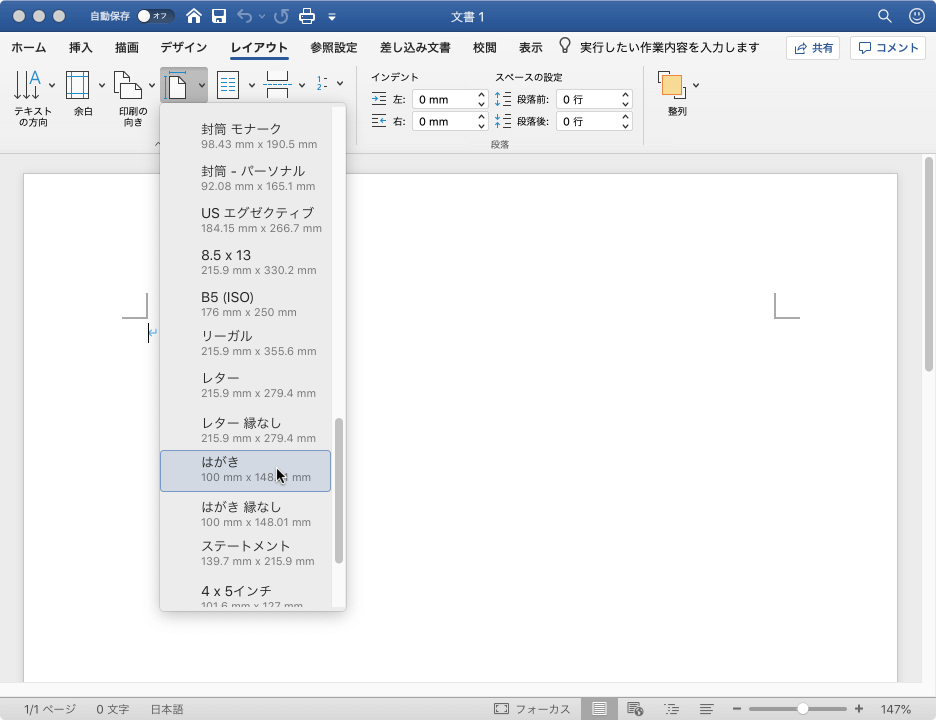



Word 19 For Mac はがきの宛名印刷テンプレートを作成するには
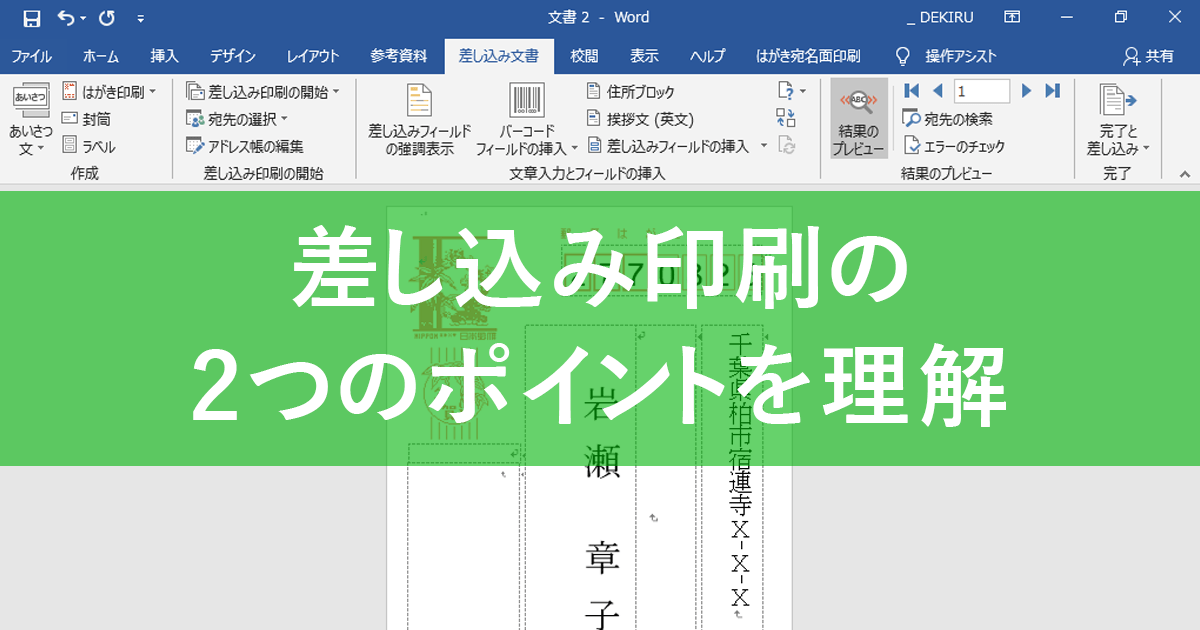



エクセル時短 忘れたころに必要になる 差し込み印刷 2つのポイントを押さえれば慌てない できるネット
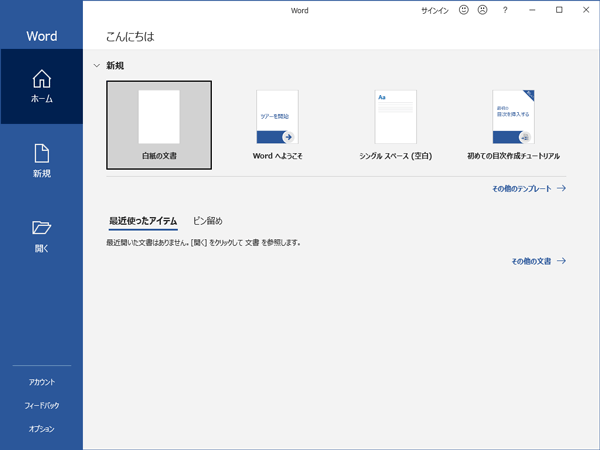



Word ワード ではがき作成 めぐりん プリントアイランド




ワードでの年賀状作成 方法 1 用紙設定 はがき をする 子ども年賀状 無料テンプレート素材集




Word で はがき印刷 が使えない 世の中は不思議なことだらけ



ワードで 往復はがき もできますよ Common Essays




ワードとエクセルでプロ並みはがき作成 年賀状 はがきデザイン 宛名印刷 富士通エフ オー エム 本 通販 Amazon
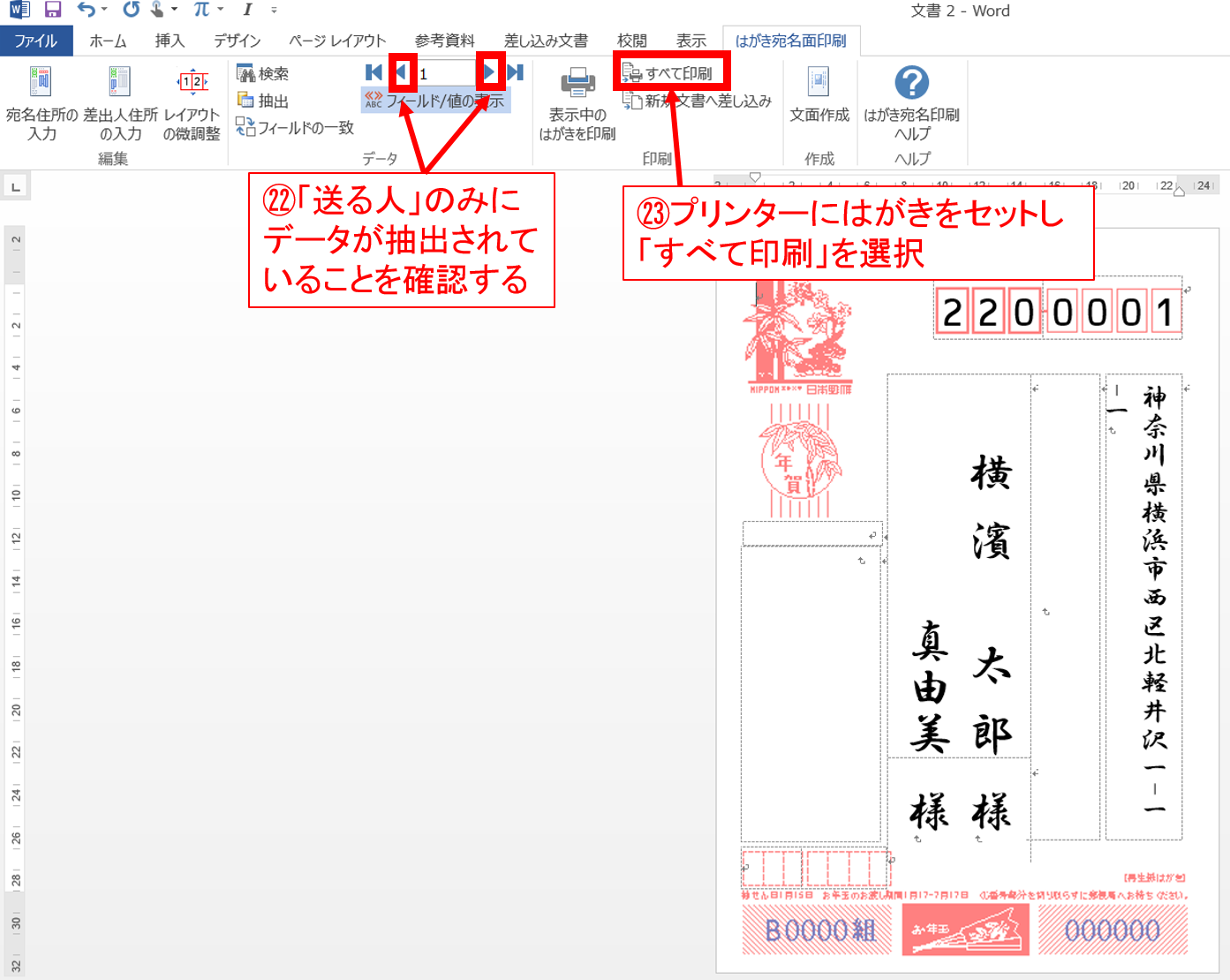



Wordとexcelだけで年賀状は作れる 簡単に年賀状を作る方法 3 宛名面の設定と印刷
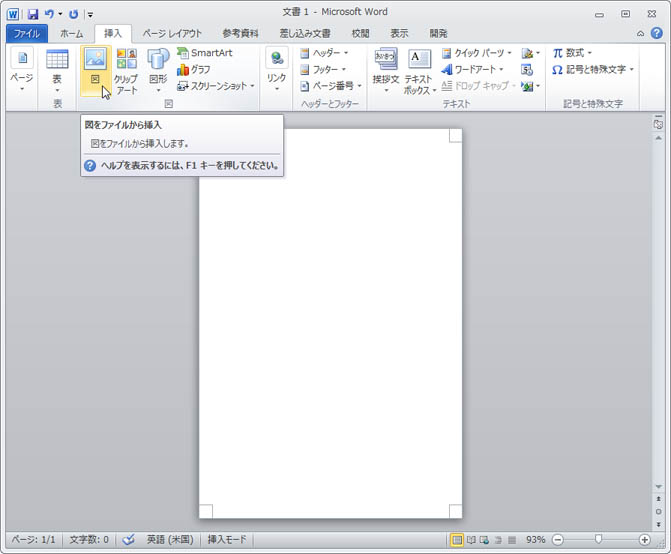



Word 10でのはがきの作成方法




Excelとwordで葉書 年賀状に宛名印刷方法 差込印刷機能は簡単便利 便利なデジタル生活




年賀状の宛名印刷 ワープロ編 ワード Word とエクセル Excel で年賀状の住所録作成 宛名を印刷 年賀状 暑中見舞いドットコム 19年 平成31年亥 いのしし 年版
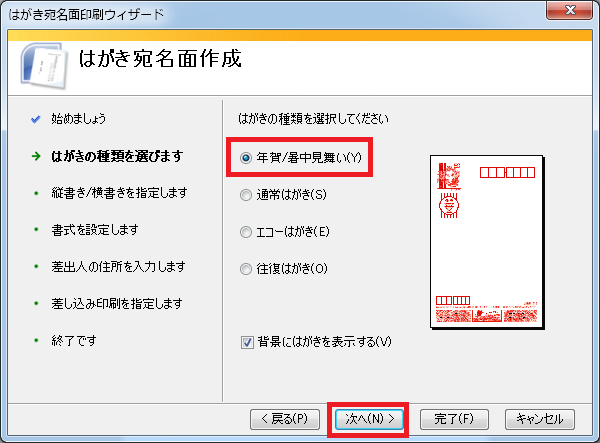



年賀状 ワードで宛名印刷にチャレンジ 差し込み文書 パソコン便利帳 ヤマダパソコンスクール



ワードで簡単 ハガキ作成
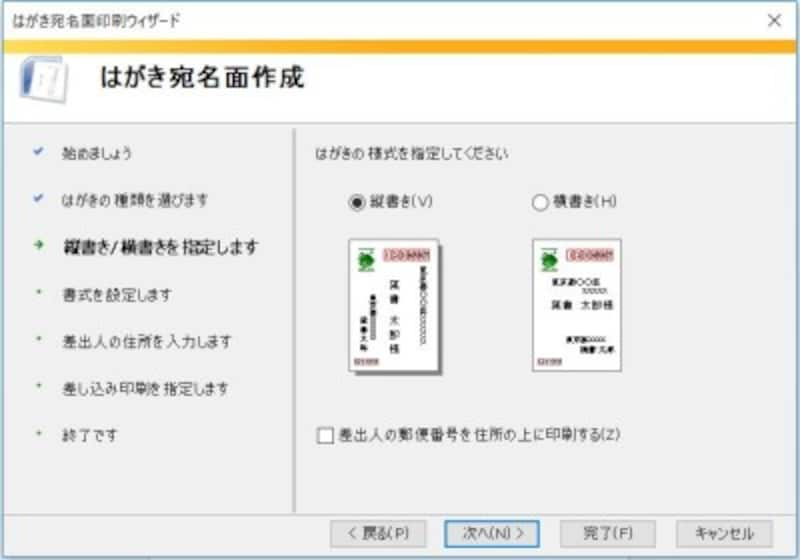



ワードではがきを作成する方法 宛名も文面もパソコンで作成可能 パソコン Pc All About
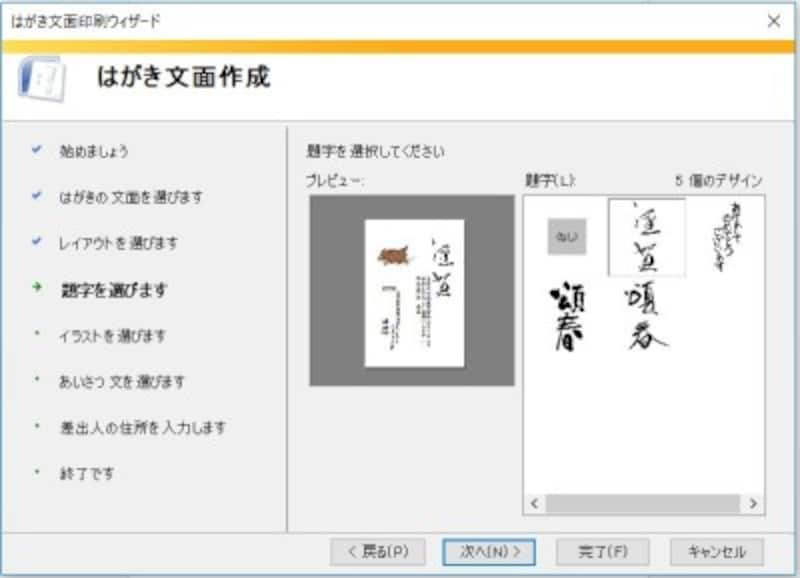



ワードではがきを作成する方法 宛名も文面もパソコンで作成可能 パソコン Pc All About
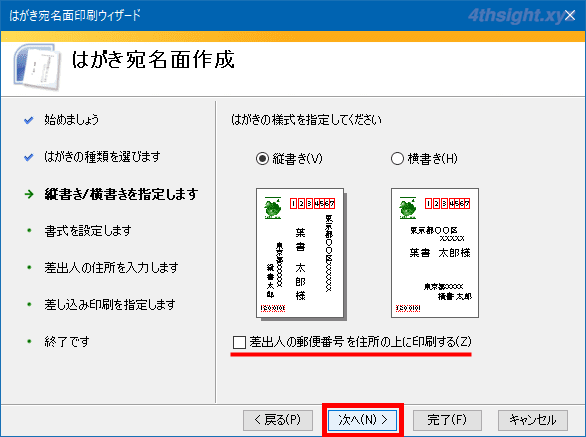



ペフ 虚栄心 トースト はがき ワード Wellingtonatkr Org
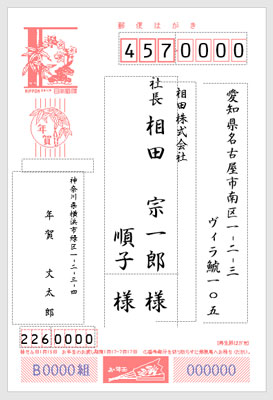



Microsoft Word Excel標準の住所録とハガキ宛名面を作成 Tschoolbank 作 るバンク


